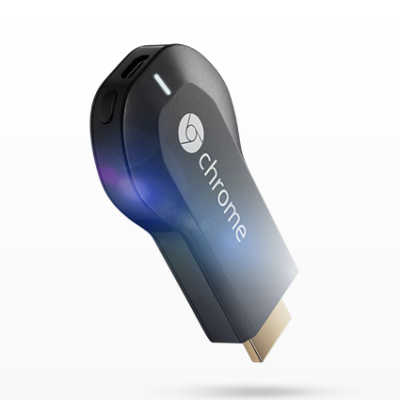
Setting up Chromecast: Stream Internet TV and find Chromecast apps
Google’s Chromecast is an excellent piece of kit for anyone who enjoys Web content but doesn’t enjoy watching it on their small laptop screen or sitting at their desk for hours on end, allowing them to switch it over to their TV.
What’s been hard for a few people is not just setting up the Chromecast to work, but finding channels and ways to send content to the USB device. We’ll run you through a step-by-step guide on how to set up the device and then explore the world of Chromecast and show some unofficial apps to work with your favourite content providers.
Amazon is the best place to buy the Chromecast unless some local store is offering deals for the USB device.
Attach USB to the mains plug and microUSB to the Chromecast
Inside the Chromecast box is the USB device, a plug connecting to the mains, and a USB to microUSB cable. The microUSB side goes into the Chromecast to power the device and the USB side goes onto the mains plug.
Plug Chromecast into any open HDMI port on TV
The Chromecast will work with any HDMI port on the TV, but we would refrain from using the side-ports on some TVs and the Chromecast has a tendency to fall out of side ports, making the whole connection crash. Once it is plugged into the HDMI port, find the right channel and begin the process of installation.
Connect Chromecast to wireless router
The Chromecast will not connect to a wired Ethernet cable, before even thinking about that option. The wireless connection needs to be above 10mbps in order to sustain a good stream with the Chromecast. The Chromecast does require a full shutdown of the Internet while it connects, meaning anyone on the Web at that time in your house will go dark.
Download the Google Play or iOS & Google Chrome app for Chromecast
Google decided to add the Chromecast app to as many places as possible, the three most popular are the iOS store, Google Play store and Google Chrome app store. The latter you will need for streaming all Web content straight from the source to the TV.
Now that we are through the installation process, let’s talk about content. Google has a lacklustre amount of official Chromecast apps available, the biggest being YouTube and Netflix. HBO Go is also available for anyone who likes Game of Thrones and does not like torrenting.
For music lovers, Pandora, Rdio, Google Play Music and Songza have supported apps. Hulu Plus, Crackle, VEVO, Red Bull TV and MLB.TV are all supported on the Chromecast apps list too, alongside some other media playback applications.
This isn’t enough for some, especially those who enjoy Twitch.TV or just want to watch some media content on their TV. First off, let’s talk Twitch, there is an application available that lets you send Twitch content directly to the Chromecast.
For anyone wanting to watch a movie stored on their computer, there’s another trick that the Web has up its sleeve. Press CTNL+O (CMD+O for Mac) and then select the movie, it will immediately show in a new tab on your browser. From there, use the Chromecast app on Google Chrome and send it to the TV.
The only issue with sending content to the TV from the Google Chrome app is it doesn’t full screen, it just shows the tab. This means if you want to watch on full screen, then everything else on the Web will have to wait.