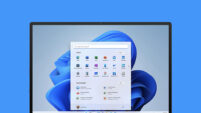It might come as a surprise, but when the Microsft software engineers sat down and designed Windows 10 & 11 (likely drunk), they did not think it would be of any use at all for you to check your computer’s CPU temperature, nope, literally zero use.
Instead, I get Cortana popping up randomly asking me what I want today – like I even know myself.

So it seems Microsft left us with no alternative other than installing any additional software to monitor system temperatures which is kind of a bummer considering Windows is the most popular operating system for gaming and competitive overclocking available.
Well, if you can’t check your CPU temperatures while stress testing with Prime95 using native Windows functionality, how are you supposed to monitor your CPU temp? Let’s take a look at three of the best and most popular CPU reporting software available for you to use.
How to Check CPU Temperature
There are several ways to check the temperature of your CPU, including using software tools and BIOS/UEFI.

Software Tools
There are several third-party software tools that can be used to monitor the temperature of your CPU. Some popular options include:
- Core Temp
- CPU-Z
- HWiNFO
These software tools provide real-time temperature readings and some can also be set up to alert you when your CPU reaches a certain temperature.
Keep scrolling to find out where to download them.
BIOS/UEFI
Most modern motherboards come with a built-in monitoring system that displays the temperature of your CPU in the BIOS. To access this information, you will need to restart your computer and enter the BIOS or UEFI. Once there, look for the “Hardware Monitor” or “PC Health” section, where you will find the temperature readings.
Keeping Your CPU Temperature Within Safe Limits

There are several things you can do to lower your CPU temperature/a>, including:
- Keep your computer in a well-ventilated area to allow for proper airflow
- Clean the dust from your computer regularly to prevent it from clogging up the air vents and obstructing airflow
- Ensure that your computer’s fans are functioning properly
- Avoid using intensive applications for extended periods without proper cooling
- Invest in a high-quality CPU cooler to reduce the temperature of your CPU such as the Noctua NH-D15.
It is essential to monitor your CPU temperature regularly and take the necessary steps to keep it within safe limits to ensure the stability and longevity of your computer’s components.
Frequently Asked Questions
What is the Normal CPU Temperature Range?
The normal temperature range of a CPU varies depending on the manufacturer and model, but it is typically between 35°C and 60°C. However, it is essential to refer to the manufacturer’s specifications for your specific CPU to determine its safe operating temperature range.
4 Tools to Check Your CPU Temperature in Windows
Below you will find four different tools that will let you monitor your CPU information on Windows 10 or Windows 11. Some of these applications also monitor other vital system information and components to give you a bigger insight into your computer.
1. Everything: AIDA64
Some reporting programs can be a bit iffy with modern hardware (I’m looking at you OpenHarwareMonitor), but, AIDA64 works flawlessly and reports everything you might need from a system information tool for your computer. Not only does AIDA64 report on vital system health statistics but it also has a built-in stress testing tool and benchmarking system.
Overall, AIDA64 is the most complete tool available to monitor your CPU temperatures and the reason it is first on our list.
Download Page
2. AMD Only: Ryzen Master
Considering AMD has climbed the ranks and currently have some of the best CPUs available on the market, I thought I would start with AMD’s very own overclocking software – Ryzen master.
As the name implies, Ryzen master only works with AMD processors, which most probably doesn’t come as a surprise.

Not only will this piece of overclocking software report temperatures for all of your CPU cores, but it will also allow you to overclock from within Windows too but, as we said in another article we don’t recommend it.
Download Page
3. All CPUs: CoreTemp
CoreTemp has been around a while and has a very specific purpose; Report your computer CPU temperature and voltages. This monitoring application supports a huge list of hardware, including Intel and AMD processors.
It does not check any other components. For example, suppose you need to monitor GPU temperatures. In that case, you should scroll down and check out HWMonitor instead which is a fully-featured tool for full computer monitoring and will allow you to check a huge variety of system information.
Download Page
4. Full System Monitoring: HWMonitor
HWMonitor doesn’t just report and monitor your CPU temperature no. HWMonitor also monitors a wide variety of other statistics as well. HWMonitor can pretty much watch and report on any hardware that has a sensor connected to your computer.
I don’t use anything else, and I know the same is true for a lot of our more experienced readers.
So, what does HWMonitor report apart from CPU Temperature? Good Question!
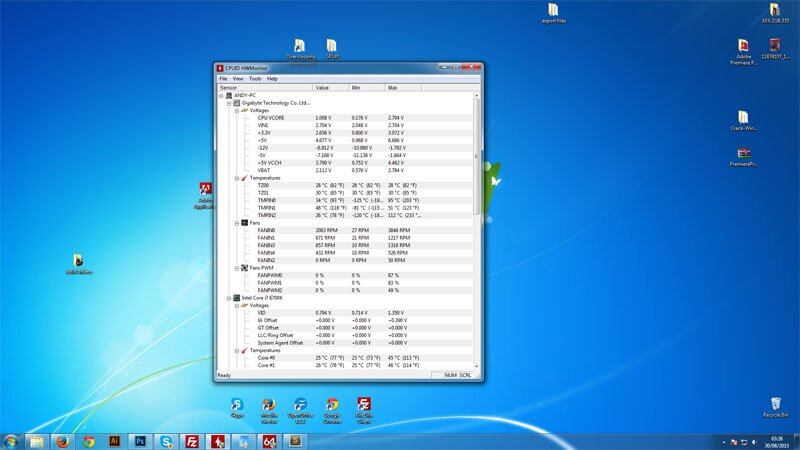
HWMonitors reporting capabilities are impressive and include statistics such as CPU Temperature, CPU Voltage, GPU Temperature, GPU Voltage, HDD Temperature and even Motherboard Chipset Voltages. It is a fully-fledged monitoring suite that is perfect for gamers and overclockers.
If you like to program and develop your stuff, the HWMonitor DLL has a vast array of functionality that is publicly accessible using Visual Basic that will allow you to program your own software and Arduino applications. It’s pretty handy, and we will have an article coming at a later date showing you exactly how to extract all sorts of information.
Download Page
Conclusion
Checking your CPU temperature and keeping it within safe limits is crucial to ensure the stability and longevity of your computer. Whether you use software tools or BIOS/UEFI, monitoring your CPU temperature regularly is the best way to ensure that it is operating within safe limits. By taking the steps necessary to keep your CPU temperature within safe limits, you can prevent potential damage and ensure that your computer runs smoothly.

![[DIY] RGB LED Lighting Guide with an Arduino & WLED 20210317 204942](/wp-content/uploads/2021/03/20210317_204942-201x113.jpg)