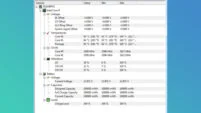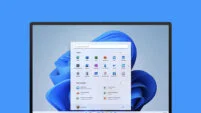![[ 3 Methods ] Taking Screenshots in Windows 11](/wp-content/uploads/2023/02/C1107E61-E4DF-4DE4-B706-37A205B9BBF9-970x600.jpeg.webp)
You’ve come here to find out how to take screenshots in Windows 11 and capture an image on your computer quickly, don’t worry – we’ve got you.
In Windows 11, there are several methods for taking screenshots, each with its own set of benefits and perks. In this guide, we will walk you through the steps for taking screenshots on Windows 11.
How to take Screenshots in Windows 11
![[ 3 Methods ] Taking Screenshots in Windows 11 Fire strike 3DMark Screenshot](/wp-content/uploads/2023/01/fire-strike-3d-mark-stock-970x600.png)
So you want to capture the action huh? In no time at all, you will be capturing images, games and screenshots from your Windows 11 desktop in no time at all, shall we get started?
Method 1: Using the Print Screen (PrtSc) Key
Starting with our first and oldest method on the list involves pressing the print screen key which will store everything on your desktop in memory ready for you to copy and paste into a program such as MS Paint or Adobe Photoshop.
- Locate the Print Screen (PrtSc) key on your keyboard. This key is usually located in the upper-right corner of your keyboard, near the Function (Fn) keys.
- Open the window or screen that you want to capture.
- Press the Print Screen (PrtSc) key. This will take a screenshot of the entire screen and save it to your clipboard.
- Open an image editing program, such as Paint or Photoshop, and paste the screenshot into the program.
- Save the screenshot as an image file, such as a PNG or JPEG.
Method 2: Using the Windows + PrtSc Key Combination
If you don’t care about what section of the screen gets captured by the key combination then this will likely be your best method enabling you to capture everything on one keystroke and without having to paste anything into other programs.
- Open the window or screen that you want to capture.
- Press the Windows key and the Print Screen (PrtSc) key at the same time. This will take a screenshot of the entire screen and save it as an image file in the “Screenshots” folder located in the “Pictures” folder.
Method 3: Using the Snipping Tool with Windows + S
We use this Windows 11 screenshot method a lot here in the office for capturing single windows such as system information, GPU readouts, CPUz information or benchmarks. We find its really helpful to only capture the information you need.
- Press the Windows key and the S key together to open the snipping tool.
- Click the “New” button to start a new snip.
- Select the type of snip you want to take. You can choose from a rectangular snip, a free-form snip, a window snip, or a full-screen snip.
- Select the area of the screen that you want to capture.
- Save the screenshot as an image file, such as a PNG or JPEG.
Conclusion
Microsoft never used to make it easy to take screenshots much like it’s still impossible to check your CPU temperature in Windows, I think Apple were ahead of the curve for a long time with their epic keyboard shortcuts for taking screenshots but things have changed now. Hopefully, you’re now armed with the knowledge to quickly take screenshots on your computer with nothing but a key combination.
Is there a method for taking screenshots in Windows that we don’t know about? Please, let us know in the comments!