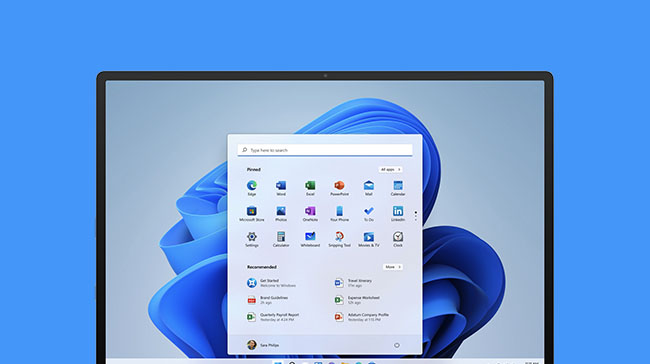
Windows 11 was released a while back now in back in October 2021, but, there is still a lot of people who are still running older versions such as Windows 8, Windows 10 and even Windows 7 and have been asking how to upgrade to Windows 11. With this in mind, we thought we would put together a complete upgrade guide including system requirements, commonly asked questions and even a step-by-step guide for you to follow.
You can jump straight to the PerformancePSU Windows 11 Upgrade Guide here.
New Features in Windows 11
With this latest iteration of Windows, Microsoft has completely revamped a lot of the UI, including the following key features;
New Start menu
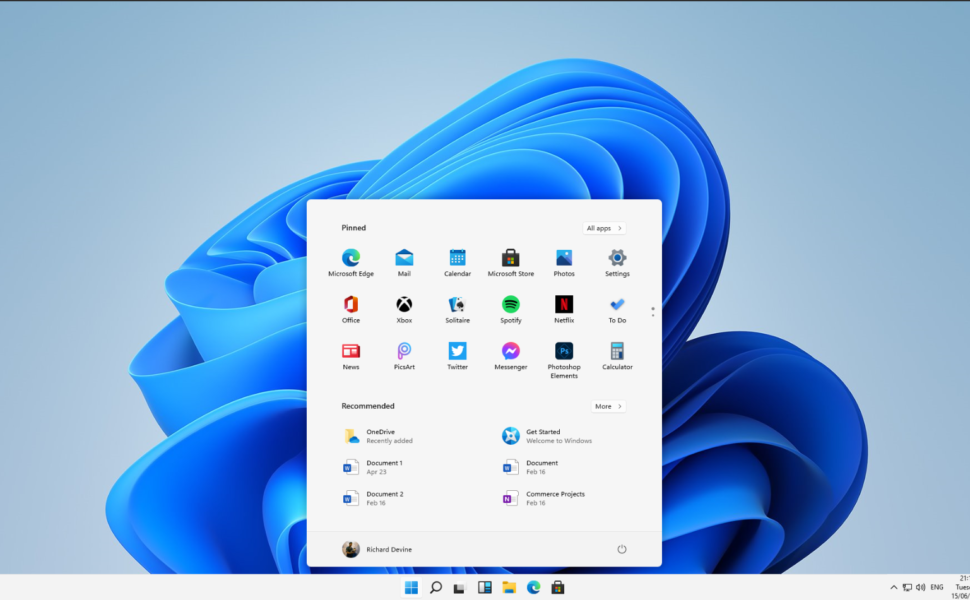
The start menu has been an iconic feature of Windows since the release of Windows 95 but, in Windows 11 that all changes. The new Start menu in Windows 11 has been designed to be more intuitive, customizable, and visually appealing. It allows you to quickly access your most frequently used apps, files, and settings quickly and efficiently without having to dig through folders.
The new start-menu design also provides more screen real estate, making it easier to see and access more items at once.
Enhanced virtual desktops
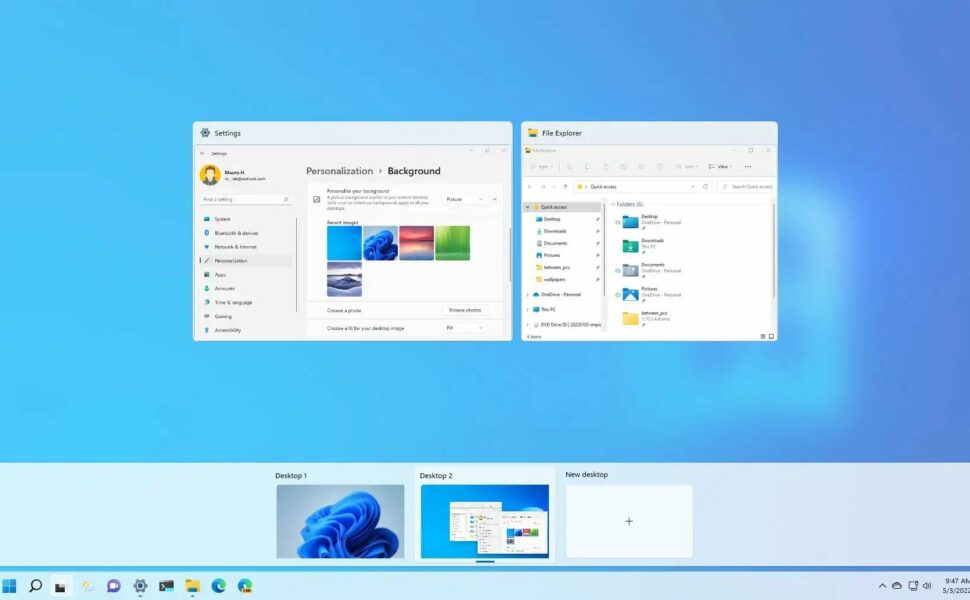
Virtual desktops makes it easier to keep work and personal things separate allowing you to switch quickly between different programs and tasks. Microsoft have taken it a step further too by integrating enhanced virtual desktops into the start menu making it easier than ever to manage them on the fly.
Improved performance and battery life
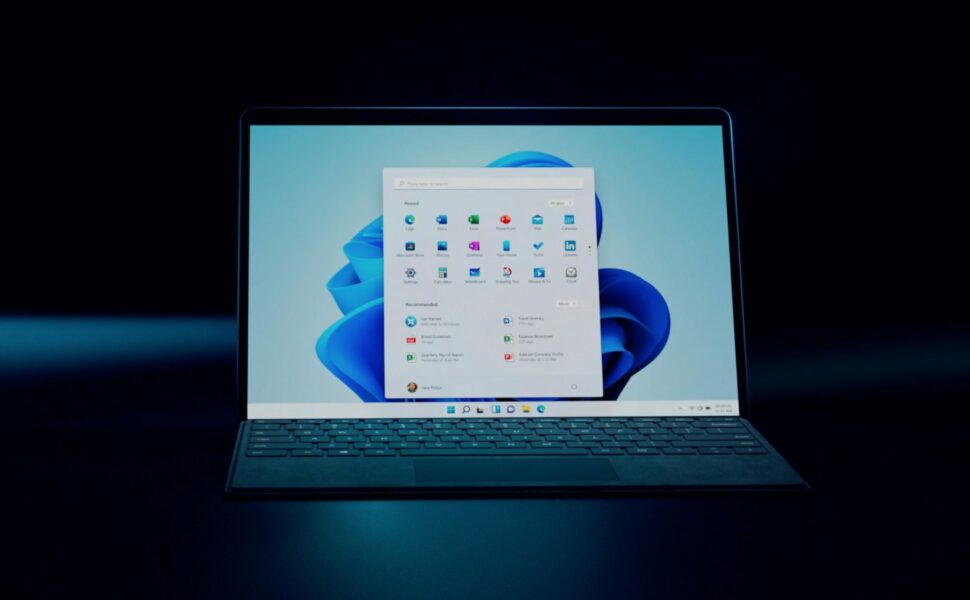
With everyone on the go these days and using portable devices such as tablets and laptops, Microsoft worked hard on improving resource management and optimising power settings. The result of this means Windows is more energy efficient, draining your device’s battery slower and keeping you working or playing for longer.
Improved Window Snapping
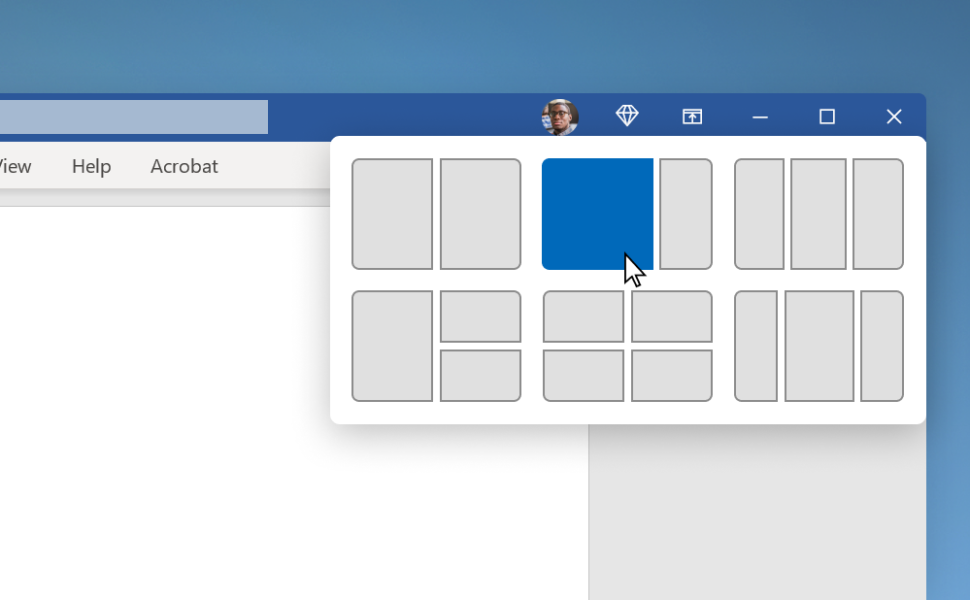
Windows has been using content snapping for open programs for a while but in Windows 11 they took it a step further. You can snap windows to one side of the screen, or split the screen between two windows, making it easier to multitask and compare the information. While not entirely useful for gamers this is a productivity hack for professionals.
Streamlined settings and controls
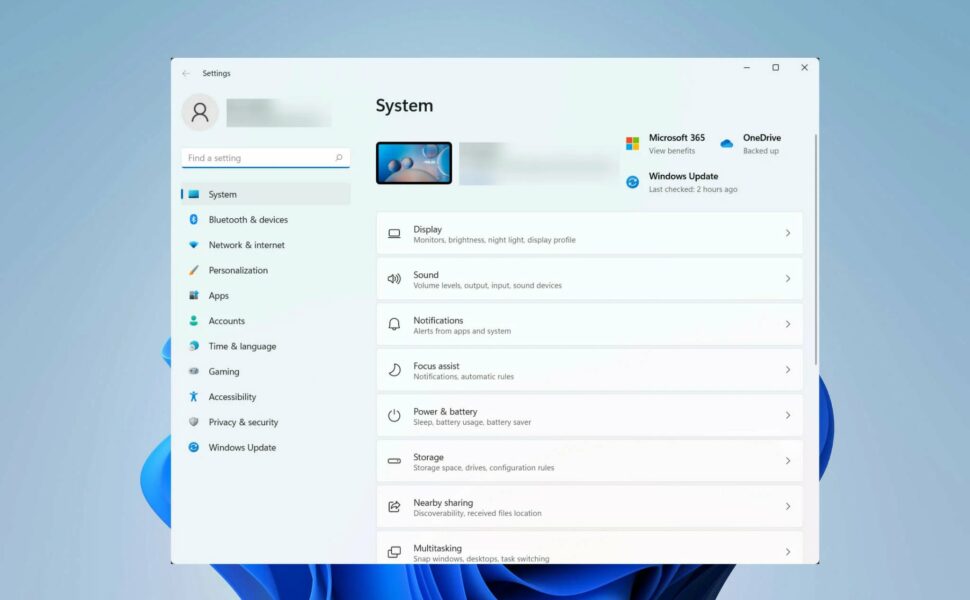
Windows 11 features a more streamlined user-friendly settings and controls panel. You can now quickly access important settings, like display and sound, without having to navigate through multiple menus. The settings and controls panel also features a new search bar, making it easier to find specific settings or controls quickly without having to trawl through a list.
Frequently Asked Questions (11)
We searched the internet high and low to find the most frequently asked questions people like you are asking before upgrading to Windows 11. Hopefully, this small list can clarify any doubts you might be having.
Did we miss something? Let me know the comments and I will get back to you with an answer.
What are the minimum system requirements to upgrade to Windows 11?
Before you can upgrade to Windows 11 you will need to make sure your computer meets the following minimum system requirements;
- Minimum 1Ghz 64-bit processor
- 4GB RAM (8 GB or more is recommended)
- 64GB or larger hard drive with a minimum of 15 GB of free space
- DirectX 12 or later enabled graphics card
- TPM 2.0 enabled motherboard or module
Please remember that these are a guideline and will provide the absolute basic power needed to run Windows 11 on your computer.
Is my computer compatible with Windows 11?
The best way to check the compatibility of your computer with Windows 11 is to download the Windows 11 Upgrade Assistant which will analyse your system and let you know if your system is compatible or not. To run the Windows 11 Upgrade Assistant you will need to download the Windows 11 Installation Tool from the Microsoft Website
Can I upgrade to Windows 11 from Windows 7 or 8?
Unfortunately, you cannot upgrade directly to Windows 11 if you currently have Windows 7 or 8 installed. You will need to first upgrade to Windows 10 and then finally, Windows 11. There is no way to circumvent this restriction.
How much will it cost to upgrade to Windows 11?
If you’re upgrading from a genuine Windows 10 installation then, the Windows 11 upgrade path is free for you. If however, you are using an older version such as Windows 7 or 8 then pricing will depend on your country and current operating system version.
Will my current programs and files still work after upgrading to Windows 11?
Your files will remain on your computer after upgrading to Windows 11 however, it is possible that some older programs may not be compatible when upgrading to Windows 11. You may need to reinstall some of the programs with their latest version. It is important to back up your data and check the compatibility of currently installed applications before upgrading.
How do I backup my data before upgrading to Windows 11?
Keeping a redundant backup of all your data is important in the digital age. Thankfully it is easy to do this before upgrading.
You can back up your sensitive documents, pictures and data to an external hard drive or you could use a cloud storage service such as Google Drive or OneDrive which we did here in our guide.
How long will the upgrade process take?
Depending on your system specifications, the Windows 11 upgrade process can take between 30 minutes to several hours, but, in most cases installation is finished within an hour for most people. The Windows upgrade process is mostly a hands-off process to grab a cup of tea.
Can I keep my current settings and personalization after upgrading to Windows 11?
Yes, all of your existing settings will be carried over after upgrading to Windows 11. This includes your personalization settings, desktop backgrounds, start menu layouts and any other settings you may have customised.
Is Windows 11 free for current Windows 10 users?
Yes, Windows 11 is still free for current Windows 10 users as long as you have a genuine Windows licence assigned to your computer.
Are there any new features or improvements in Windows 11 compared to Windows 10?
Yes, there are several new features and improvements in Windows 11 when compared to Windows 10. These include a new start menu, enhanced virtual desktops, a Microsoft Store with improved apps, improved performance and battery life, improved Snap and Snap assist, and streamlined settings and controls.
Is Windows 11 available for both 32-bit and 64-bit systems?
Unfortunately, Windows 11 is only available for 64-bit systems meaning, if your computer has a 32-bit CPU then you will have to stay with your current Windows version or upgrade your computer’s hardware to match the minimum specifications set by Microsoft for Windows 11.
A Step-by-step Guide How to Upgrade to Windows 11

Upgrading to Windows 11 is not as hard as you might think. With a couple of clicks you can start using the latest version of Windows in no time at all.
Download the Windows 11 Installation Tool
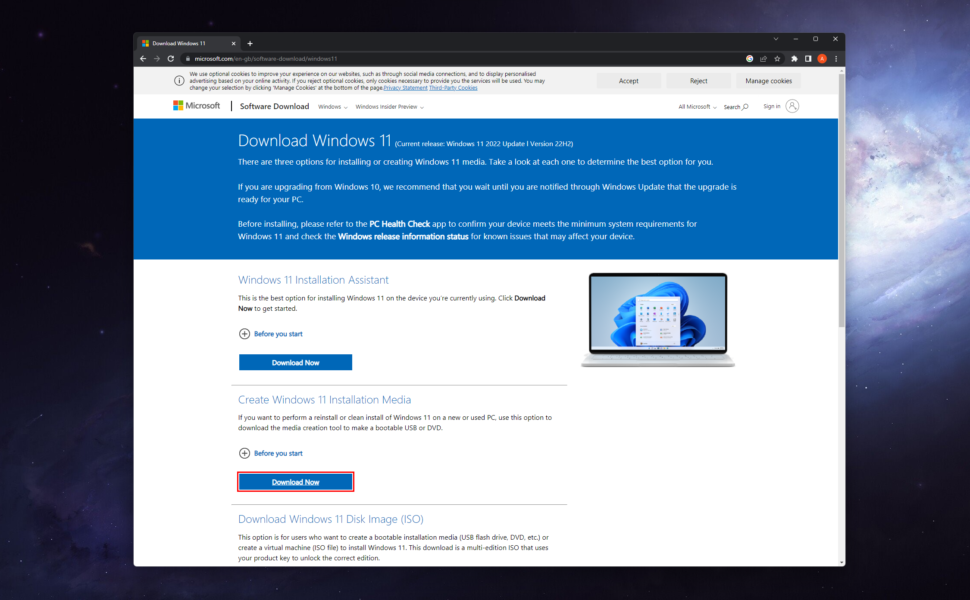
Once you have purchased a license, you can go ahead and download the Windows 11 Installation Tool from the Microsoft website.
This tool will help you upgrade your current operating system to Windows 11 by setting up a thumb drive to take care of installation.
Backup your Important Data
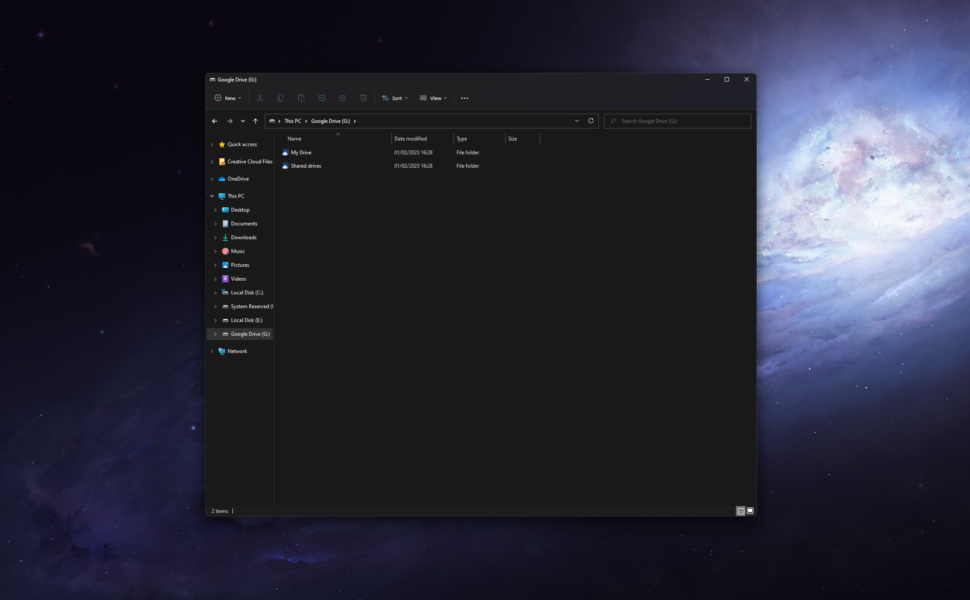
Before you start the upgrade process, it’s essential that you back up your files and data to ensure you don’t suffer from any data loss during the upgrade. You can use an external hard drive, cloud storage, or another backup solution to keep your files safe.
Start the Windows 11 Upgrade Process
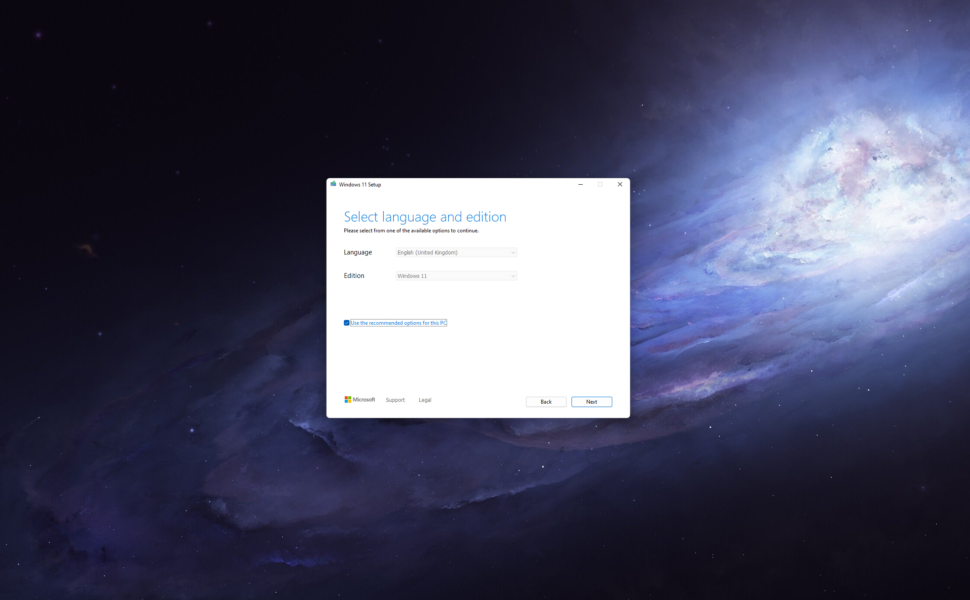
With the Windows 11 Installation Tool downloaded, go ahead and open it up. It will lead you through the upgrade process including to check if your system is compatible with Windows 11.
Once you have finished the process, your computer will restart and continue the upgrade process.
During this time, Windows may restart several times, the screen may go black momentarily. This is completely normal behaviour.
Finalise the Upgrade
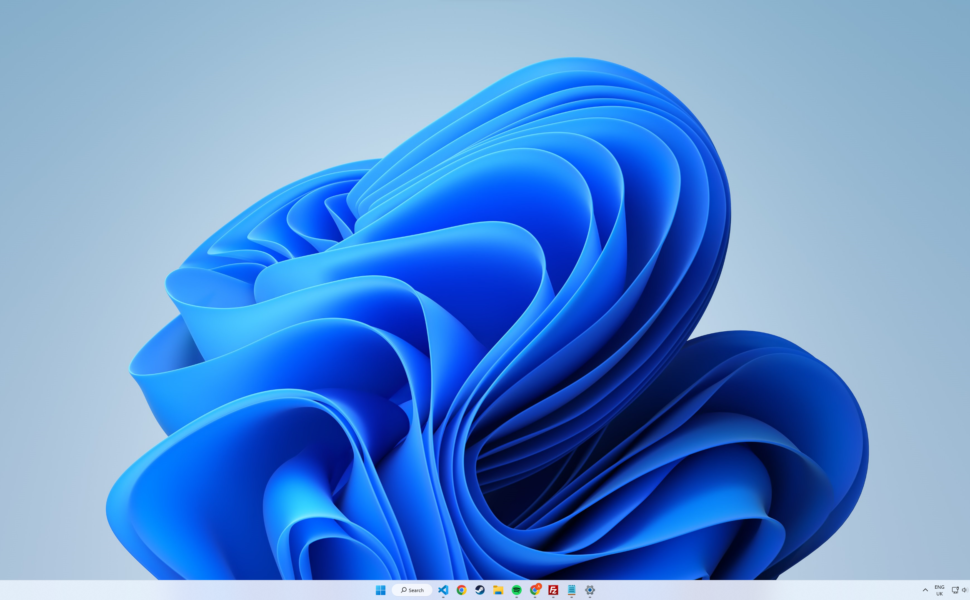
Once the upgrade process has been completed and your computer has restarted, you will be presented with the Windows 11 welcome screen which will prompt you to follow instructions to complete the initial setup of Windows 11.
Conclusion
If everything went as it should, then you should be reading this from your Windows 11 operating system. If something went wrong, leave us a comment down below and we will do our best to help you resolve the issue.

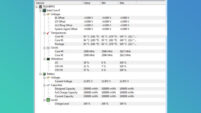
![[ 3 Methods ] Taking Screenshots in Windows 11 C1107E61 E4DF 4DE4 B706 37A205B9BBF9](/wp-content/uploads/2023/02/C1107E61-E4DF-4DE4-B706-37A205B9BBF9-201x113.jpeg)

![[DIY] RGB LED Lighting Guide with an Arduino & WLED 20210317 204942](/wp-content/uploads/2021/03/20210317_204942-201x113.jpg)
